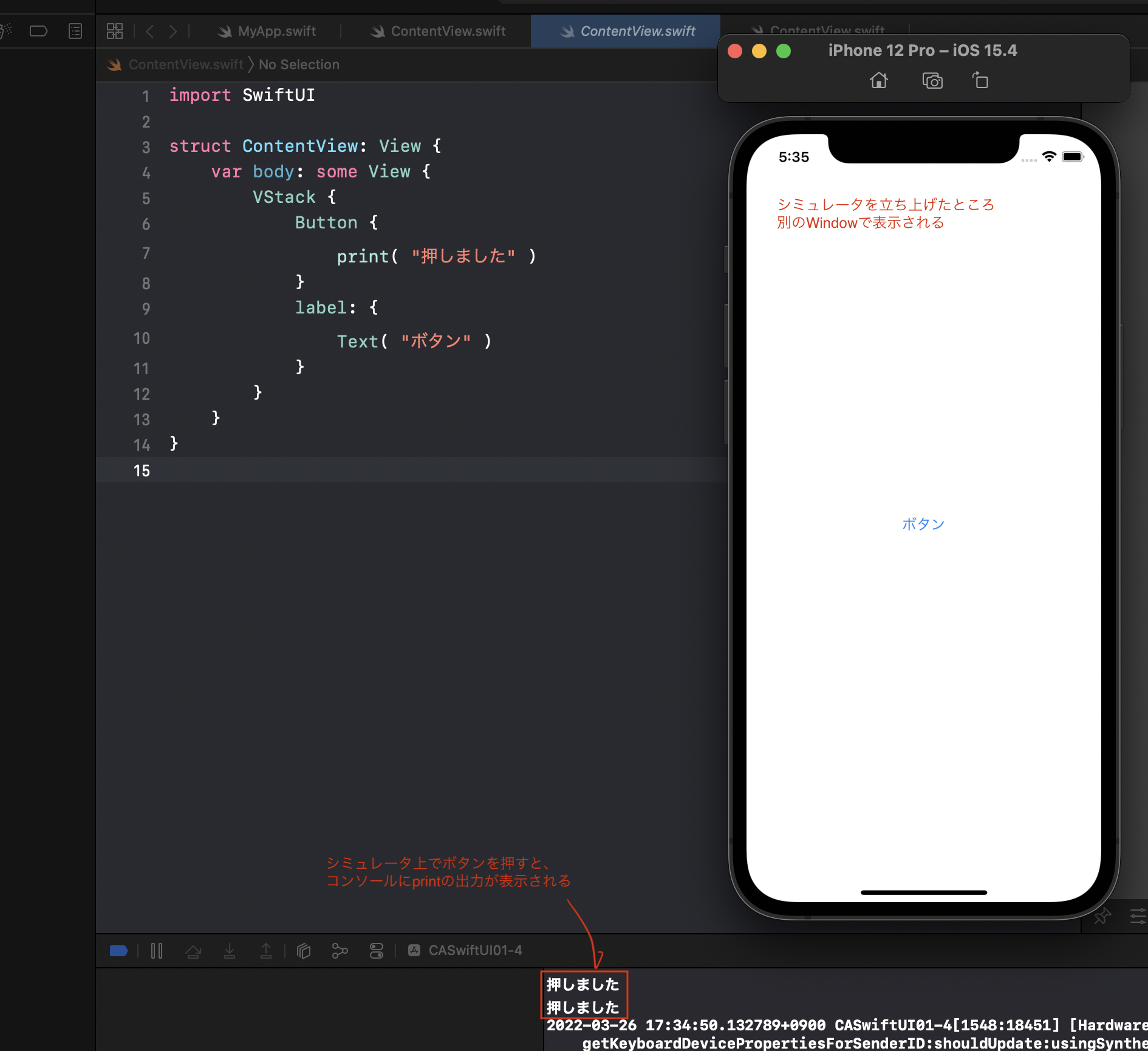前節で簡単にSwiftUIの画面作りに触れました。今節では作成したオブジェクトに触れたときの動作、つまり オブジェクトのインタラクション を扱っていきます。今回は Button です。その名の通り押せるボタンを作れます。
-
SFSwiftUI01-4.swiftpm を開く (サンプルコード)
-
押して反応するButtonオブジェクトをつくる
- 1つめのブロックに押した時の処理を書く
- print( “押しました” ) を追加
- print( 値 ) : デバッグコンソールに値を出力
- print( “押しました” ) を追加
- 2つめのlabelブロックにボタンの見た目を書く
- 今回は見た目にTextをつかう
- 1つめのブロックに押した時の処理を書く
コード
|
|
結果
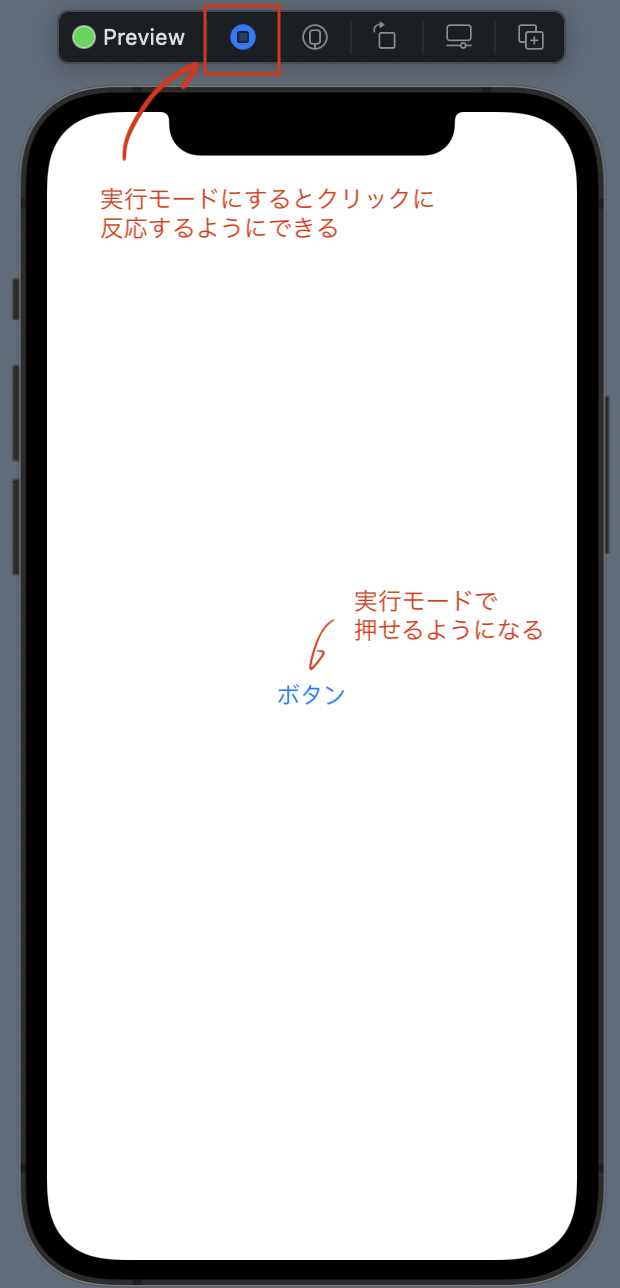
printの出力とシミュレータ実行
printは処理が行われているかを確認するのにとても便利ですがXcodeのプレビューでは動作しません(Swift Playgroundsでは動作します)。そこでMacではiOS シミュレータでの実行をお勧めします。
-
シミュレータや実機での実行
- 画面左上の▷ボタンを押すことで実行可能
- 実行先は右上の画像の場所なので確認すること
-
シミュレータや実機での実行停止
- 実行中の時▷ボタンの側に□ボタンが表示される
- □ボタンを押す. しばらくすると停止する
(Xcode) シミュレータの選択と実行

(Xcode) 別ウィンドウでシミュレータが立ち上がっている様子