前回Navigationの1画面目としてFirstViewという自作Viewを追加しました。今回は2画面目を追加し、1画面目から遷移するプログラムを紹介します。NavigationStack内の遷移には NavigationLink を利用します。
-
前回のコードに続けて書く
-
新しい画面用のswiftファイルを追加する
- ファイルリストで右クリック, New Fileを選択して新しいファイルを作る
- File.swiftを SecondView.swift に変更する
ファイルの追加
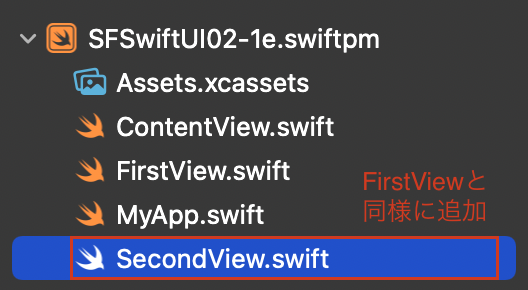
- SecondView.swift を開く
- 作り方はFirstViewと同じ。TextとImageを追加する
コード1
|
|
SecondViewができあがったら ContentView を開き、画面を遷移する処理を書きます。
- 画面下側に NavigationLink を追加する
- NavigationLinkの処理ブロック内に遷移する画面の内容を記述
- SecondView
- NavigationLink( テキスト, distination: { 次の画面 } )
みやすくするために .frame( maxWidth:.infinity, maxHeight:.infinity ) も追加しています。この記述をするとViewを画面内でできる限り大きくできます。またFirstViewとSecondViewの移動がわかりやすいように背景色も付与しました。
コード2
|
|
結果
起動時の画面
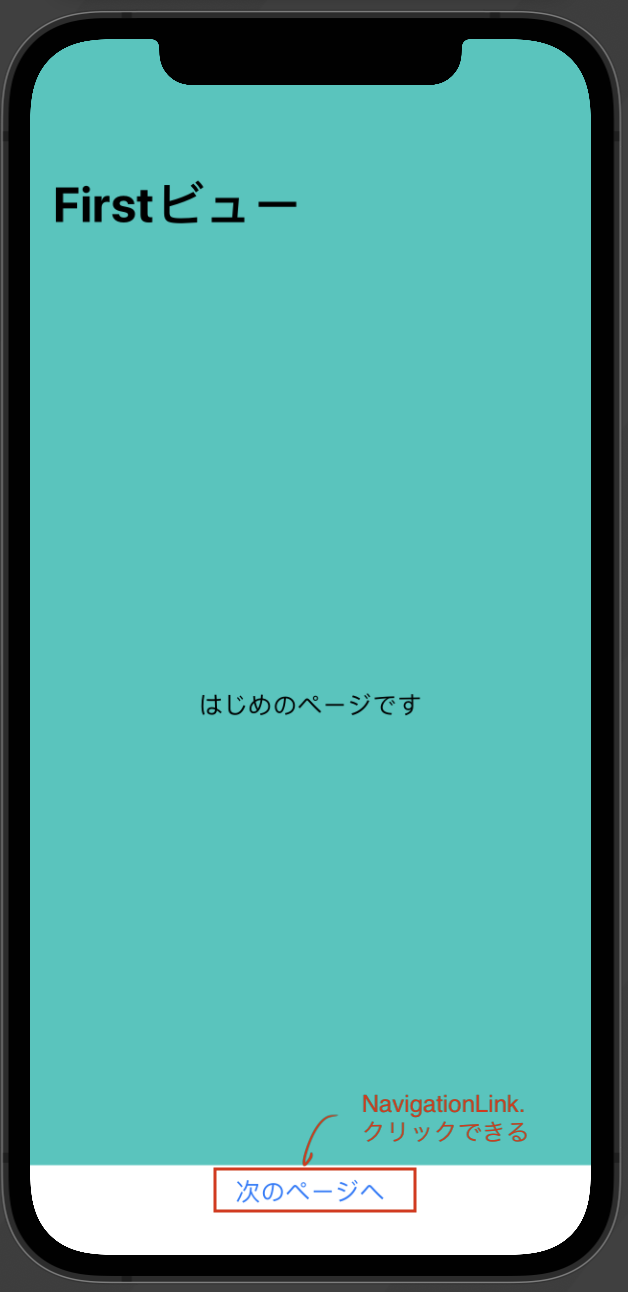
「次のページへ」を押した後
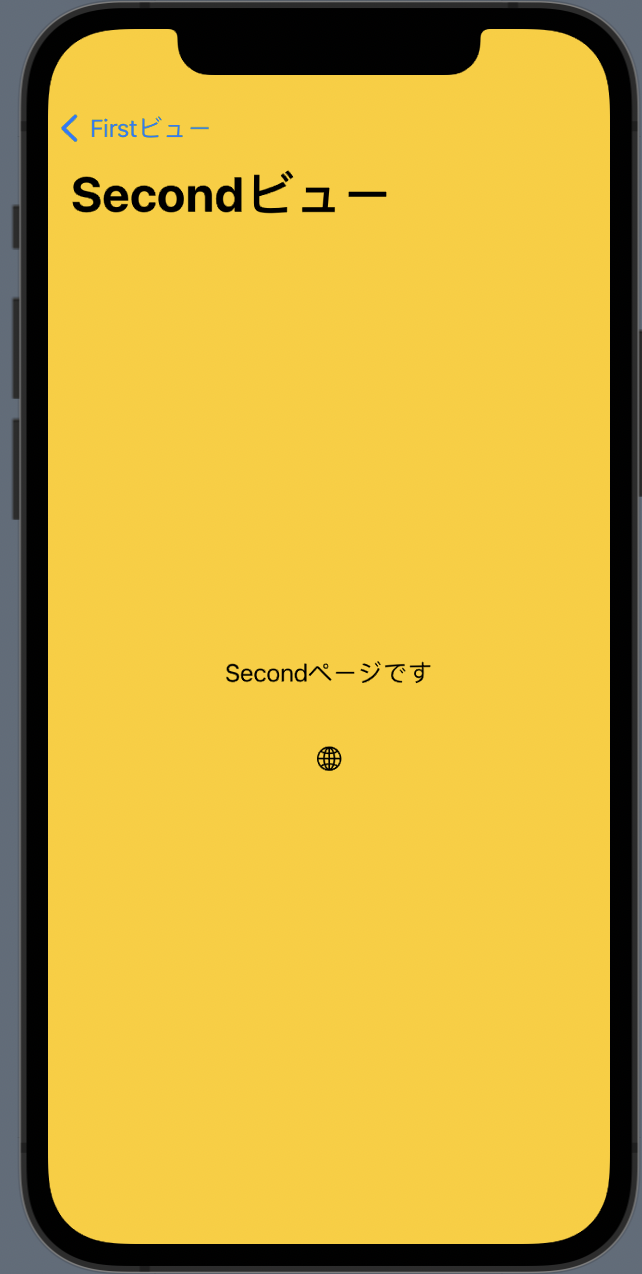
NavigationLink
NavigationStackの中にNavigationLinkを作ると、NavigationStack内に表示するViewを差し替えることができます。記述は簡単で、NavigationLinkの { … } ブロックの中に、表示したい次のViewを記述すればOKです。今回はSecondViewへ差し替えを行いました。
またNavigationLinkを使うと、一つ前のViewに戻るボタンが画面左上に表示されます。特に記述しなくても前の画面に戻ることができます。